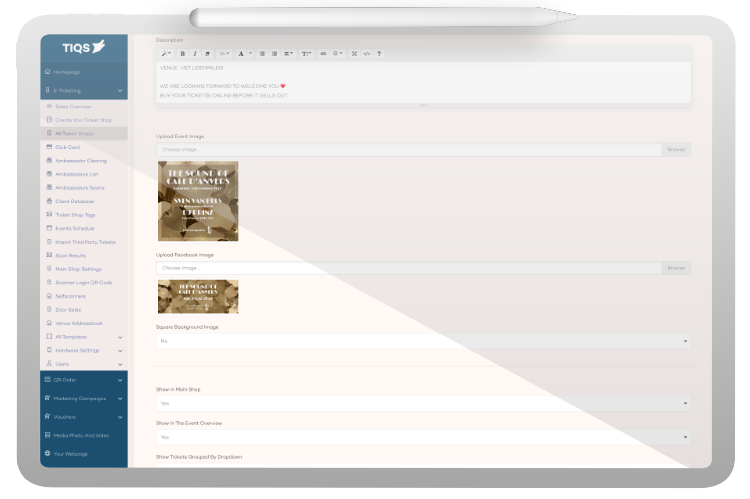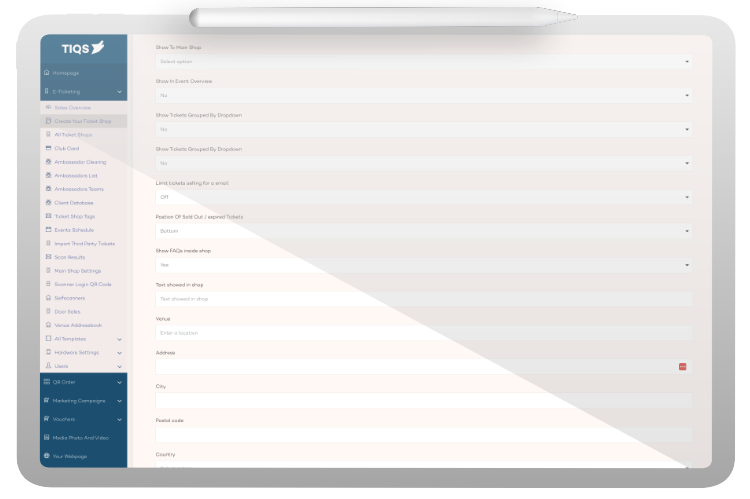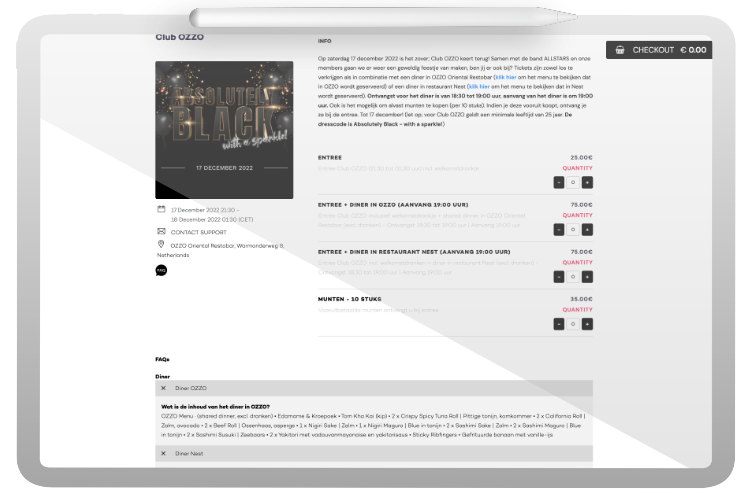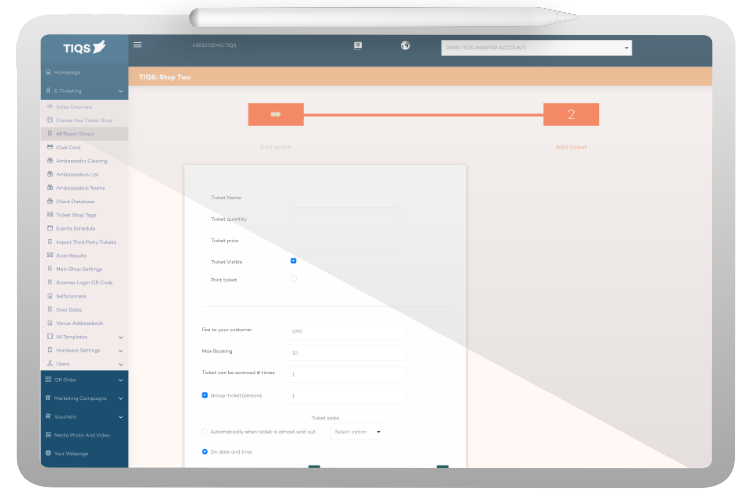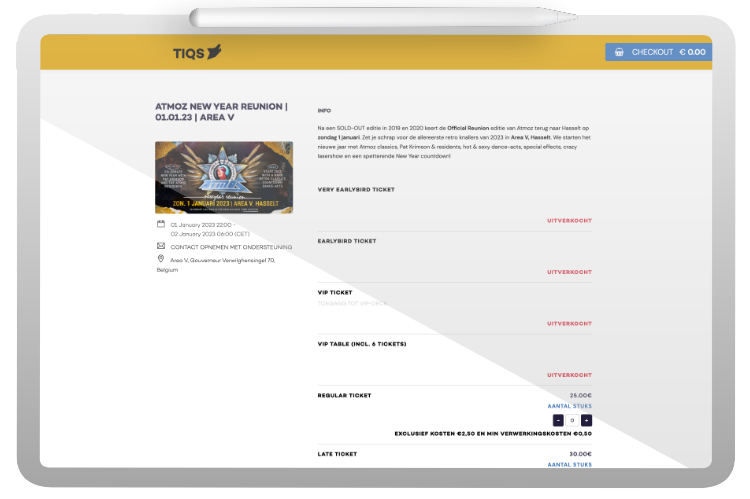
Step 1
You choose a regular ticketing event here, but you can also specify a reservation system for your beach beds, terrace, VIP with this.
Specify a title of the event and optionally an age limit. This is useful if you have an 18+ event. Automatically there will be a check for this during check-out.
The event category allows us to label the event making it easy for all Tiqs users to find your event within the group indicated here.
If you want an event in a different currency you can also specify that here. For example, you can have an entire event paid for in Dollars.
After this you can give the description of your event. In it you have a complete text processor at your disposal and it is also possible to use emjis.